


|
The Front Panel tab is a graphical representation of a product's control panel. It gives users the ability to:
Functions of the Front Panel tab vary depending on what product is selected in the IP Link Tree window and include: |

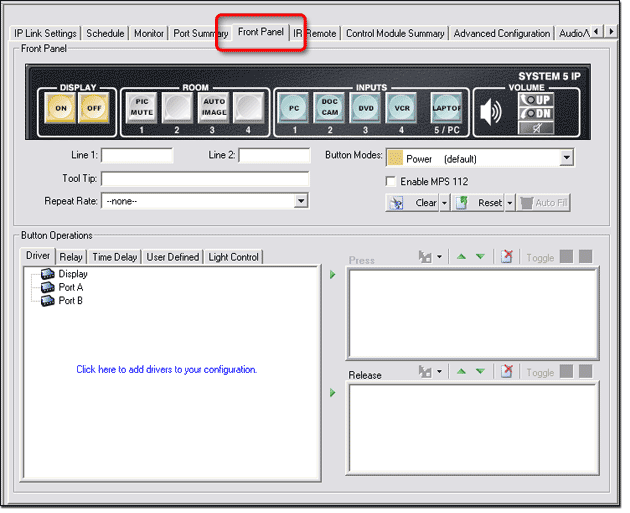
Set a Button CaptionTo set a button caption:
In the example at right Line 1: Power, and Line 2: On are displayed in line 1 (top) and line 2 (bottom) of the selected button. A caption can be set for each button in the Front Panel display. |
|
Set a Button Tool TipA Tool Tip is a descriptive line of text that is displayed in the GlobalViewer interface when the cursor is positioned over a button. To set a Tool Tip:
|
|
Set a Button Repeat RateThe Repeat Rate is how quickly a button will repeat its function if the button is held down. Example: If you have configured a button as an increment volume button, and given it a Repeat Rate of 1.00 sec, as long as you keep this button pressed (the front panel button or the GlobalViewer button) the "increment volume" command will be sent every 1.00 second. To set a Repeat Rate:
|
|
Set Button OperationsThe Button Operations tabs include: The functions of each tab are described in the paragraphs below. Note: Functions in the Button Operations (1) window will be selected and moved to the Press (2) window or Release (3) window to be assigned to a button. If a function is moved to the Press window the function will occur when the selected button is pressed (either on the physical front control panel of the device, or in the GlobalViewer interface). If a function is moved to the Release window, the function will occur as the button is released. Because the DISPLAY power buttons are pressed down together to enter PIN mode, it is good practice to assign functionality to them on their release, (as opposed to the press) so that when you enter PIN mode, if you inadvertently press one button slightly before the other you won't initiate its assigned function instead of entering PIN mode. Note: A red triangle in the top, left corner of a button indicates that it has been assigned a button operation. Note: Changes to the GC file do not show up in the GlobalViewer interface until the GC file has been "built" and "uploaded" to the network devices. See Build Changed Configuration for more information. |

DriverTo assign a driver function to a device button:
- or -
- or -
|
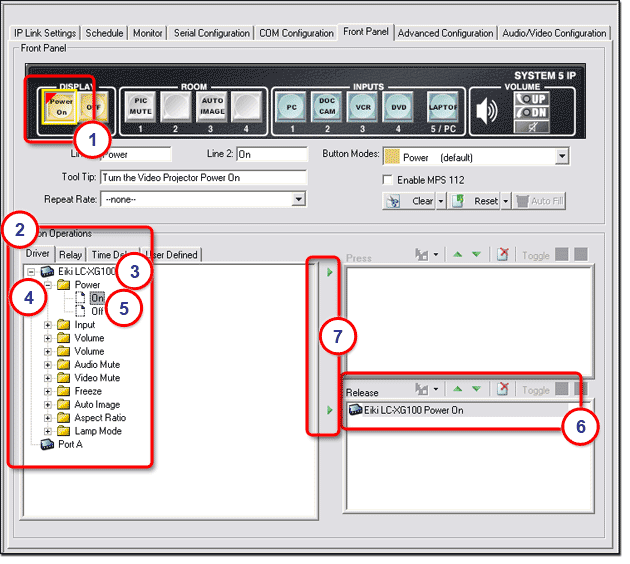
RelayThe Button Operations > Relay tab gives users the ability to add relay-driven functions to a selected button. Example: If you want to power on a projector and lower a projector screen, all with one press/release of the Display Power On button, you could:
To add a button function using the Relay tab:
- or -
In the example below, we have added a Relay On function and a Relay Off function separated by a 10-second time delay (Wait 10 seconds), which gives the projector screen 10 seconds to reach the lowered position. |
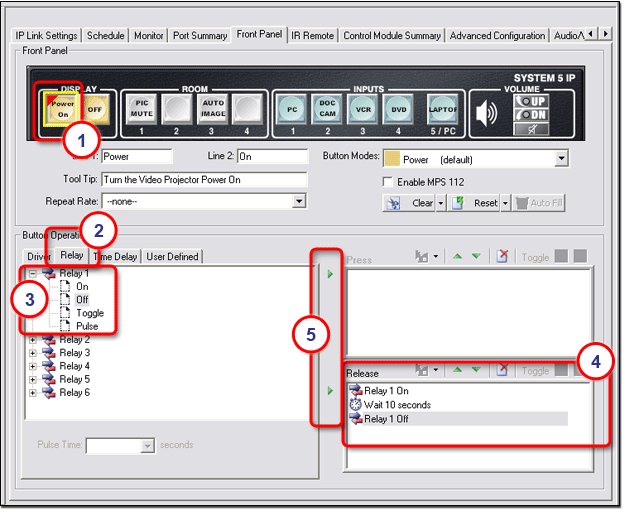
Time DelayWhen you add multiple functions to a front panel button, you may want to insert a time delay between the functions. The Time Delay tab provides the capability to add a delay of from 1 second to 180 seconds to the Press or Release action of a button. To add a time delay:
Note: In the example below, a 10-second delay has been placed between Relay On and Relay Off functions, which allows the relay to be on for 10 seconds before turning off. |
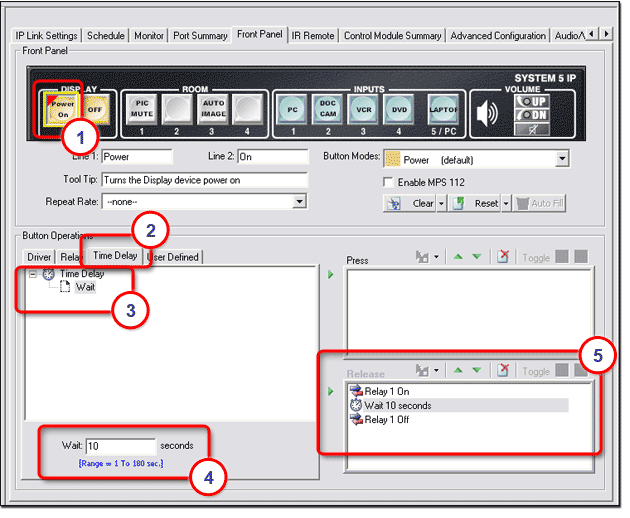
User DefinedThe Button Operations > User Defined tab allows users to add button functionality that is not pre-defined by entering ASCII strings or Extron Simple Instruction Set (SIS) commands in the Command field and moving those commands to the Press window or the Release window. The User Defined tab is only functional with serial ports. For a listing of ASCII codes, click View > View ASCII Chart. To add a User Defined command:
- or -
|
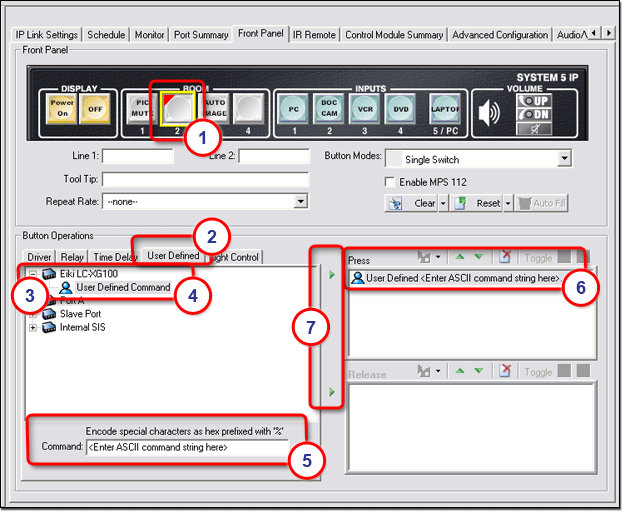
Light ControlThe Light Control tab allows users to assign an indicator color to both the Press and Release actions of selected buttons. Indicator Color options are:
Indicator Blink options are:
To assign an indicator color to a button:
Note: In the screen below, a solid Green indicator is assigned to the button when pressed. A solid Amber indicator is assigned to the button when released. These indicators will show up on the actual device button and in the GlobalViewer graphical representation of the button. |
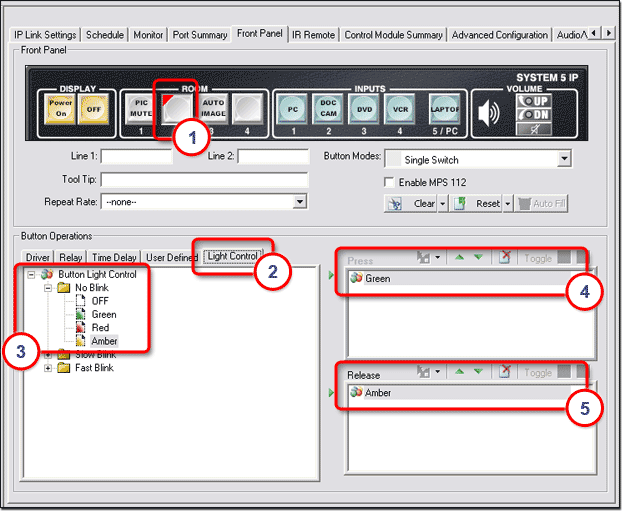
Set Button ModesThe Button Modes options allow the user to apply four different modes of operation for the Room buttons on the System 5 IP front panel. Button modes of operation are: Button modes of operation are described below. |
Single SwitchIn Single Switch mode, the pushbutton switch will perform the same primary function each time it is pressed. Single Switch mode is the factory default state of the Room buttons and is indicated by a gray-colored switch. Single Switch mode is the opposite of Toggle mode described below. |
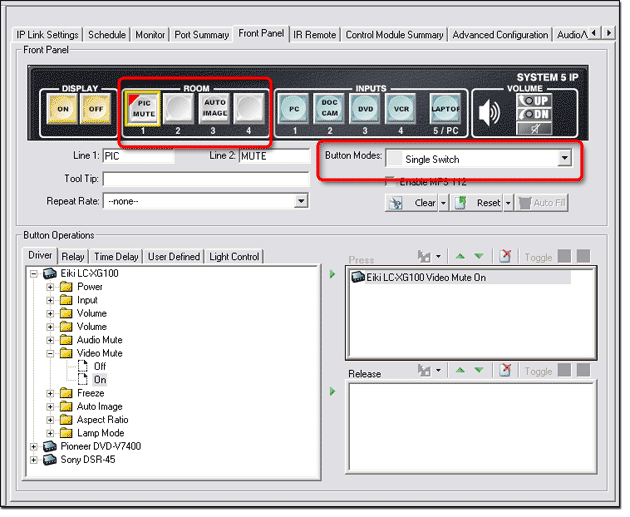
ToggleIn Toggle mode you can assign two different actions to subsequent depressions of the same pushbutton switch. If we apply the Toggle mode to a pushbutton switch, the initial press of the switch causes one action, and the next press of the switch causes a second action to occur. To create a Toggle mode button:
Toggle mode is indicated by red (top) and gold (bottom) coloring of the switch. Toggle mode is the opposite of Single Switch mode described above. |
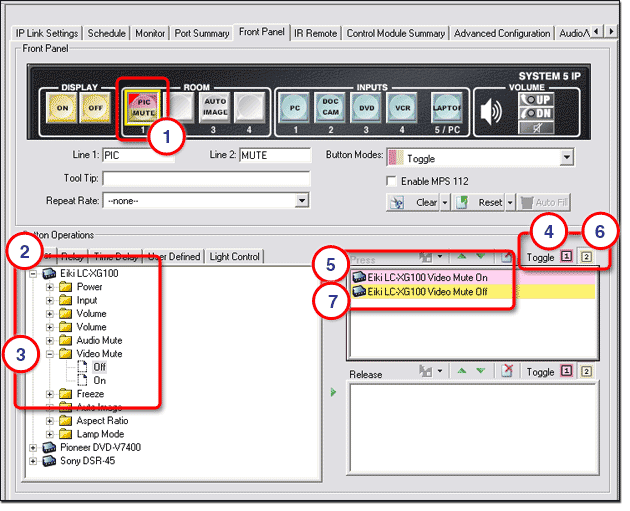
InputA Button Mode of Input means that when this button is activated, the audio or video input signal associated with this button will be sent to the display device. To assign Input mode to a switch:
|
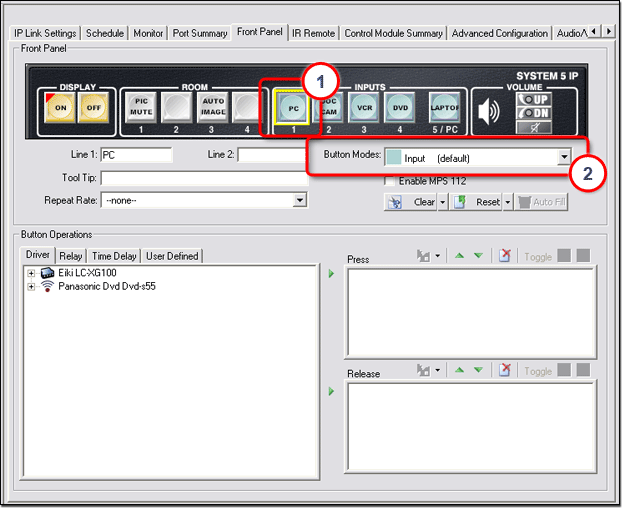
Group (X)When multiple buttons are assigned to a Group:
To create a Button Group:
The selected button turns the color of the selected group (blue in the example below). |
|
|
The 2nd button turns the color of the selected group indicating that these two buttons now belong to the same group. |
|
|
|
To return a "grouped" button to a its original single switch state:
The button returns to its single switch state, and its original grey color. |
Enable MPS 112The Enable MPS 112 check box enables users to add the MPS 112 Media Presentation Switcher control panel to a System 5 IP control panel, and configure all of the MPS 112 buttons along with the System 5 IP buttons. The Extron MPS 112 Media Presentation Switcher merges four independent switchers in a single enclosure:
To Enable MPS 112:
The MPS 112 front panel buttons are displayed (2) just below the System 5 IP front panel buttons. |
|
|
Clear, Reset, or Auto FillThe Clear button is used to clear all of the front panel button caption text. The Reset button is used to set all of the front panel button captions to their factory default text. The Autofill button is not active on the Front Panel tab. It is active on the Address tab when a Control Module is selected in the IP Link Tree window. See Clear, Reset, and Autofill for more information. |
|