


|
There are three sections in the Serial Configuration tab:
|
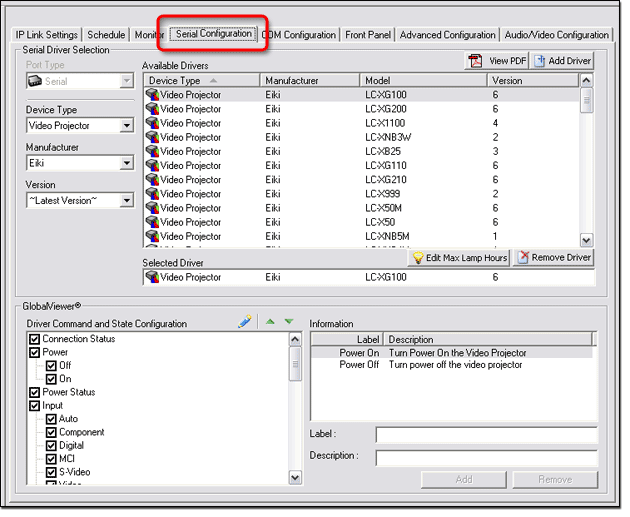
Choosing a Device DriverTo choose a device driver:
The Serial Configuration tab opens (see below).
The selected device driver is displayed in the Selected Driver field (8), and in the IP Link Tree window (replacing the word Display - see (1) at right). |
|
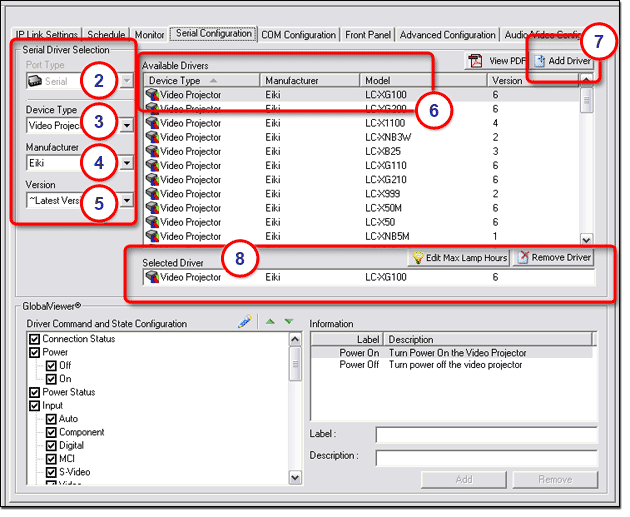
GlobalViewer® Control ButtonsWhen a device driver is selected as described above, the GlobalViewer Driver Command and State Configuration window (lower left corner) is populated with the control buttons that will be displayed for this device in the GlobalViewer interface. |
|
In the Driver Command and State Configuration window the user can:
|
|
|
Note: Before changes are viewable in GlobalViewer, you must perform the build and upload process in Global Configurator. To view the Buttons in GlobalViewer Web Page:
The GlobalViewer Webpage opens (see below).
The device's control buttons are displayed in the right pane. These buttons will match the selections made in the Driver Command and State Configuration window. .
|
|
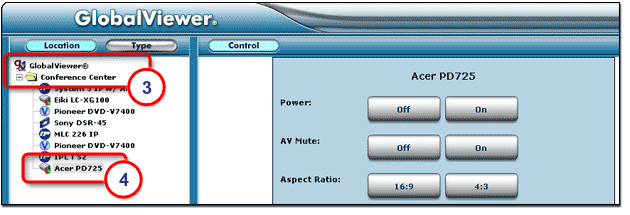
GlobalViewer® Info WindowIn the lower right corner of the Driver Configuration tab is the GlobalViewer® Info window. Here you can enter relevant information about the selected device that will show up in the Info tab of GlobalViewer. To add information:
The Label and Description information is displayed in the GlobalViewer Info window (5) and in the GlobalViewer Web Page Info tab (see below).
|
|
|
To view the added Info in the GlobalViewer Web Page:
The GlobalViewer Webpage opens (see below).
The added information (6) is now displayed at the bottom of the Info screen. |
|
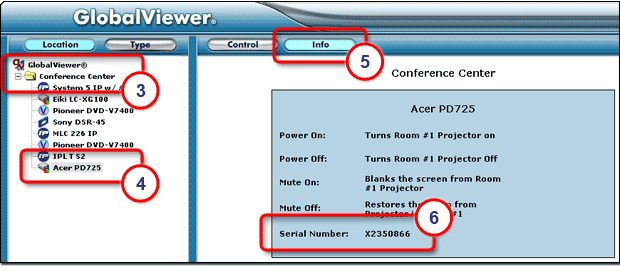
Edit Max Lamp HoursOn the GlobalViewer Video Projector Type summary page is a Lamp Usage bar graph indicator. When a device driver is installed for a video projector, it provides the Max value to be used by the bar graph (Max=1000 in the example below). The Edit Max Lamp Hours button opens a dialog box that allows you to adjust the Max value in the bar graph. |
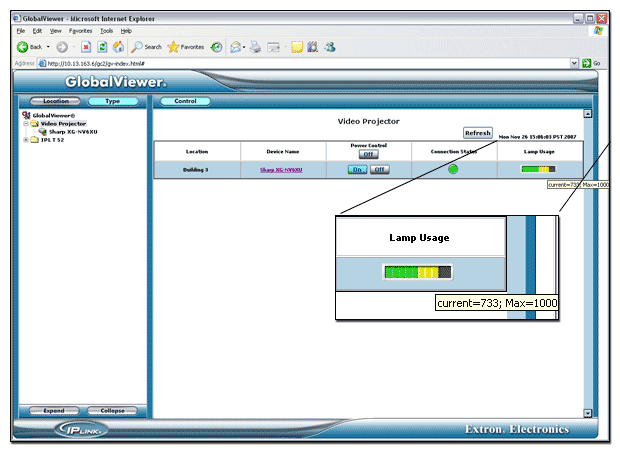
|
To change the Lamp Usage Max value:
|
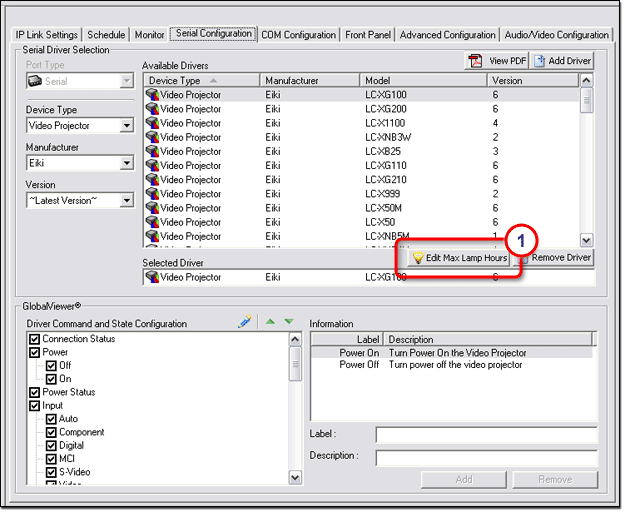
|
|